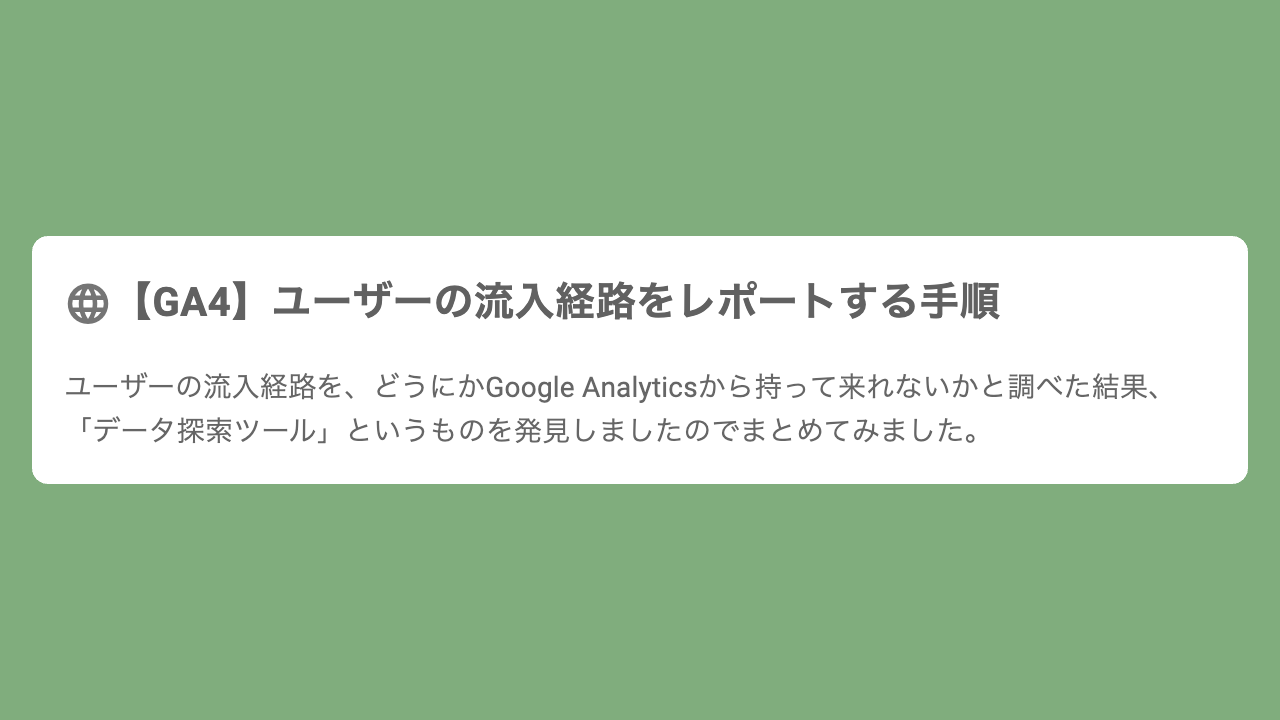Google AnalyticsのUAとGA4では、操作の感じや見た目が異なります。
実業務にて、サイトの流入経路をレポートするタスクがあったので、ちゃちゃっとまとめたいと思います。
GA4の操作感について
Google AnalyticsのUAとGA4では、操作の感じや見た目がちょっと異なります。特にGA4では、以下のような特徴が挙げられます。
-
イベントを中心としたトラッキング
GA4はユーザーのサイト内での動きや行動を「イベント」として捉えます。ページの閲覧以外にも、ボタンのクリックやフォームの送信といったアクションが詳細にトラッキングされるようになっています。 -
ダッシュボードの見た目
GA4のダッシュボードは、データが視覚的に整理され、情報が探しやすくなっています。カード形式やチャートでのデータ表示により、情報の把握がスムーズです。 -
レポートのカスタマイズ性
GA4では、必要なデータを絞り込むことが容易になり、自分の分析ニーズに合わせたレポートのカスタマイズが可能です。
レポートをカスタマイズ
では、流入経路のレポートを作成する手順を簡潔に。
-
GA4へのログイン: Google Analytics 4にログインしてください。
-
「探索」の選択: ナビゲーションメニューから「探索」をクリックします。
-
分析形式の選定: 「自由形式」を選択するか、目的に合ったテンプレートを選びます。
-
ディメンション: 「ページの参照元 URL 」「セッションの参照元 / メディア 」「セッションのデフォルト チャネル グループ 」を選択します。
※ インポートボタンで反映されます。 -
指標: 今回は「アクティブ ユーザー数」だけ。他に確認したい項目があれば自由にどうぞ。
-
行と値の設定: ディメンションを選択しただけでは、実際のレポートは作成されません。先ほどのディメンションを行に設定し、指標を値とします。
※ ここもご自由にどうぞ。
まとめ
お疲れ様でした。ざっくりと説明しましたが、どのみちGoogleのサービスなので、そのうち仕様が変わることでしょう。
とりあえず、雰囲気だけでも伝われば幸いです。