前提
- Nuxt3プロジェクトが存在する
- node v18.0.0
モジュールを入れる
PCの場合はカレンダー表示、スマホの時にはリスト表示で実装していくため、以下のモジュールを追加してください。
yarn add @fullcalendar/core @fullcalendar/daygrid @fullcalendar/google-calendar @fullcalendar/interaction @fullcalendar/list @fullcalendar/timegrid @fullcalendar/vue3APIを有効にする
APIを有効にせず作業を進めても項目が表示されません。
403エラーが出る場合はここを疑いましょう!
- Google Cloud Consoleにアクセスします。
- ナビゲーションメニューから「APIとサービス」>「ライブラリ」に移動します。
- ライブラリページで、「Google Calendar API」というキーワードで検索します。
- 検索結果から「Google Calendar API」を見つけ、その横にある「有効にする」ボタンをクリックします。
- しばらくすると画面遷移し、APIの有効化が完了します。
ApiKeyを発行する
Google Cloud Consoleにアクセスします。
- プロジェクトを選択。
※ プロジェクトがまだない場合は、新しいプロジェクトを作成してください。 - メニューから「APIとサービス」>「認証情報」に移動します。
- 「認証情報を作成」ボタンをクリックします。
- 「APIキー」を選択します(自動生成)
- 生成後、APIKey付きのダイアログが出現するので、コピーしておいてください。
※ 必要に応じて、編集画面から名前など内容を変えてください
ちなみに、Firebase環境では自動生成されているAPIKeyを使用できます。
環境変数を設定
nuxt.config.tsから、プロジェクト内で使用できるように設定します。
runtimeConfig: {
public: {
apiKey: AIzaxxxxxxxxxxxxxxxxxxxxxxxxxxxxxxxxxxx, #設定
~~~
}
}実装
vuetify3 × nuxt3のプロジェクトで進めていきます。
コンポーネント部分
components/GoogleCalendar.vueを作成し、内容を以下の通りに実装します。
<template>
<div id="calendar" ref="calendarRef"></div>
</template>
<script setup lang="ts">
import { Calendar } from '@fullcalendar/core'
import dayGridPlugin from '@fullcalendar/daygrid'
import listPlugin from '@fullcalendar/list'
import interactionPlugin from '@fullcalendar/interaction'
import googleCalendarPlugin from '@fullcalendar/google-calendar'
import { useDisplay } from 'vuetify'
const calendarRef = ref<HTMLDivElement | null>(null)
const display = ref(useDisplay())
onMounted(() => {
if (!calendarRef.value) return
const { apiKey } = useRuntimeConfig().public
const calendar = new Calendar(calendarRef.value, {
locale: 'ja',
plugins: [dayGridPlugin, listPlugin, interactionPlugin, googleCalendarPlugin],
initialView: display.value.xs ? 'listMonth' : 'dayGridMonth',
eventSources: [
{
googleCalendarApiKey: apiKey,
googleCalendarId: '#Google Calendar からIDを取得'
}
]
})
calendar.render()
})
</script>ざっと書きましたが、ここから説明していきます。
プラグイン
Fullcalendarは拡張性が高く、いろいろなプラグインに対応しています。
今回入れているのは以下です。簡単に説明します。
dayGridPlugin
カレンダー表示をさせるためのプラグインです。
PC表示の場合に適用させます。
listPlugin
リスト表示をさせるためのプラグインです。
スマホもしくはタブレットサイズの場合に適用させます。
interactionPlugin
日付のクリック(dateClick)を検知するためのプラグインです。
Google Calendar IDを取得する
今回は日本の祝日を取得してみましょう。
- Google Calendarにアクセスします
- カレンダーリストの左側に表示されている、対象カレンダーのオーバーフローメニュー(縦に…のやつ)をクリックします。
- ドロップダウンメニューから「設定」を選択します。
- @group.calendar.google.comで終わる一連の文字列がIDとなります。
※ 日本の祝日はこのような表示となります
確認してみよう
IDをコピーし、eventSourcesに当てこんでいきます。
~~~
eventSources: [
{
googleCalendarApiKey: apiKey,
googleCalendarId: 'ja.japanese#[email protected]' #ここ
}
]
~~~GoogleCalendarコンポーネントを呼び出し、祝日が表示されていることを確認しましょう!
<template>
<div>
<v-container>
<google-calendar />
</v-container>
</div>
</template>共有
こちらに動作環境があります。
https://fir-study-42747.web.app/calendar
【今回の作業ブランチ】
https://github.com/yutahhh/firebase-study/tree/feature/%239
お疲れ様でした。
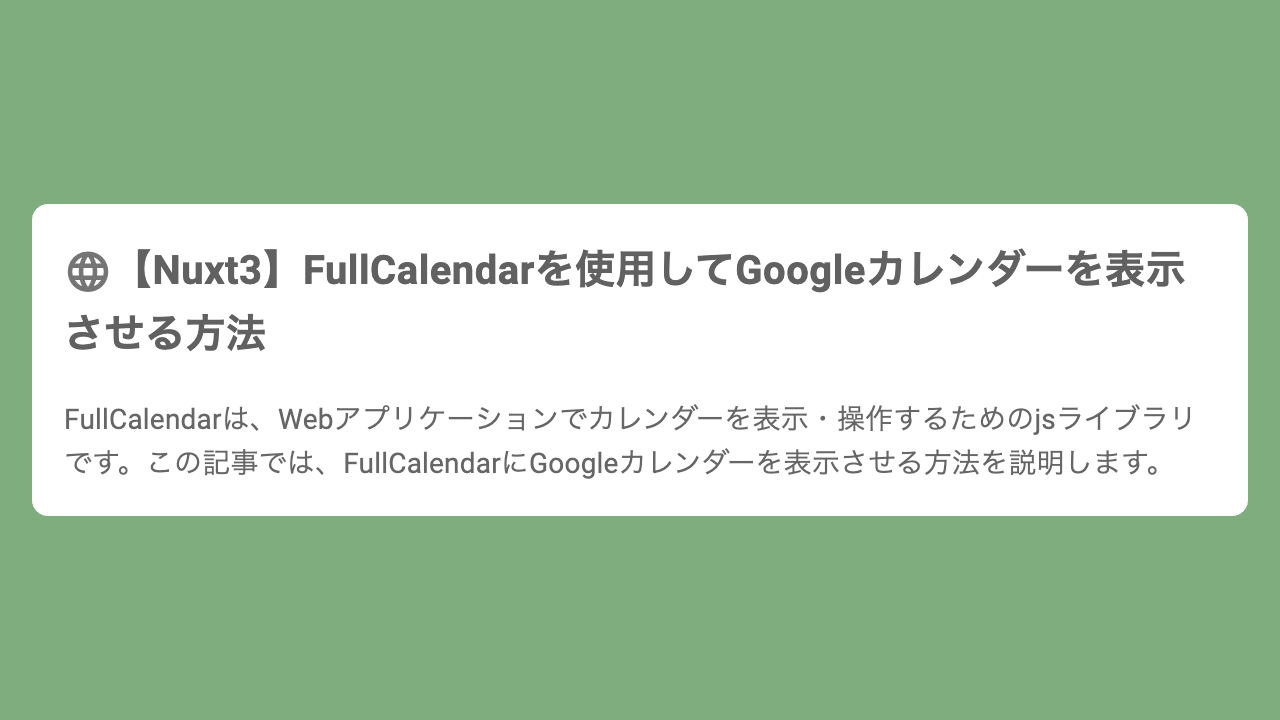
コメント